Are you wondering what goes on inside Apple's Mac mini? Perhaps you've bought one and want to see what you can do with it?
If so, read on to discover everything you need to know about the Mac mini, from what it is, to how to set it up and tons of different things you can use it for, outside of a regular PC.
What is a Mac mini and what does it do?
Your Mac mini comes with 90 days of complimentary technical support and a one-year limited warranty. Purchase AppleCare+ for Mac to extend your coverage to three years from your AppleCare+ purchase date and add up to two incidents of accidental damage coverage, each subject to a service fee of $99 for external enclosure damage, or $299 for other repairable damage, plus applicable tax.
The Mac mini is a small desktop computer made by Apple. What makes the Mac mini different from a regular computer is that it's shipped without an accompanying screen, keyboard or mouse. As Apple likes to say, it's 'BYODKM' (Bring Your Own Display, Keyboard, and Mouse).
The reason behind the Mac mini being shipped solo, is because most of its use cases feature around using it to power up another device, as we'll discuss in more detail below.
It also makes for more of a flexible purchase. For example, if you already have a screen, or a keyboard and mouse, you can pair these with the Mac mini rather than forking out for new ones. And if you don't, you can easily purchase them alongside the Mac mini anyway.
- I have a 2020 mac mini and no bluetooth problems at all and I use a Magic Keyboard, Magic Mouse 2 and Magic Trackpad 2. Apparently the issue is with the bluetooth chip firmware v67 c4364B0, mine has the firmware v87 c4409 which appears to address the issues.
- Listen to your favorite playlists on the go with this water-resistant iLive Bluetooth speaker. Automatic device reconnect keeps your phone connected to the speaker in case of any interruption, while voice prompts announce incoming calls and other functions. This black iLive Bluetooth speaker supports the A2DP profile to ensure high-quality audio.
The Mac mini has been around since 2005 (launched at the same time as the iPod shuffle) but its design and functionality have changed since then.
The latest 3.6 GHz Mac mini released in 2018 comes in two types of processing speed, the 3.6 GHz Mac mini Core i3 costing about $799 and the 3.0 GHz Mac mini Core i5 costing about $1099.
Specification of the Mac mini
Uses for the Mac mini
- Share presentations to screen
- Listen to music through an app like Spotify
- Share photos to a TV screen
- Access emails
- Play games
Benefits of the Mac mini
Some of the key benefits of the Mac mini include:
- The cheapest Mac Apple sells
- Built in apps such as FaceTime, iBooks, Maps, iTunes and Mail
- Multiple ports, making it more akin to a PC than a media device
- Apple quotes that with fourth-generation Intel Core processors, the device is able to 'keep up with computers twice its size'
- Wi‑Fi and Bluetooth
- Easy setup for a keyboard, mouse or screen
- The perfect size to use as the centre of a 'digital home'
How to set up a Mac mini
Here's how to get your Mac mini running, from getting it out of the box to using it for a purchase such as connecting to your home TV.
Before you begin setup some of the questions you may want to consider include:
- What screen will you be connecting to? You'll need a desktop or a TV screen to get your Mac mini up and running
- How will you connect to the screen? Depending on what screen you're connecting to you may need a converter lead
- Do you have a Wi-Fi connection? You'll need this to set up some of the Mac mini features
- How will you control the Mac mini? You'll likely need either a keyboard and mouse combo or an Apple remote
Once you've made your decision and purchased any additional items you need, here's how to get set up.
- Add power

Plug the power adaptor into your Mac mini and plug the other end into your power outlet. Press the power button on the back of the Mac mini.
2. Attach to your TV or monitor
Connect your Mac mini to your TV or desktop. The Mac mini comes with a HDMI-to-DVI adapter for connecting to a monitor's DVI port, which will allow you to connect to an Apple monitor.
If you want to connect to a TV screen you may need to purchase a mini-displayport-to-VGA adapter which will allow you to connect your Mac mini to a standard analog monitor, projector, or LCD that uses a VGA connector or cable.
3. Connect to Wi-Fi
Once turned on, the setup guide should take you through a few simple steps, including setting up a Wi-Fi connection.
4. Sign in with your Apple id
To do software for mac. This will give you access to the App Store and and will link your iCloud account if you wish to connect to your Mail, Photos, Calendar and so on.
5. Begin using your Mac mini
From here, you can begin using your PC or TV screen as a computer, using the desktop to search for apps, open web pages and more.
What can you do with your Mac mini?
Want to ensure you're getting the most from your Mac mini device? Here are some ideas on how you can use it:
- Access apps on a TV screen
The Mac mini is a great way to take everything you'd usually do on your phone or laptop and access it on your TV screen. This could be sharing photos with a room, opening mail or accessing your documents.
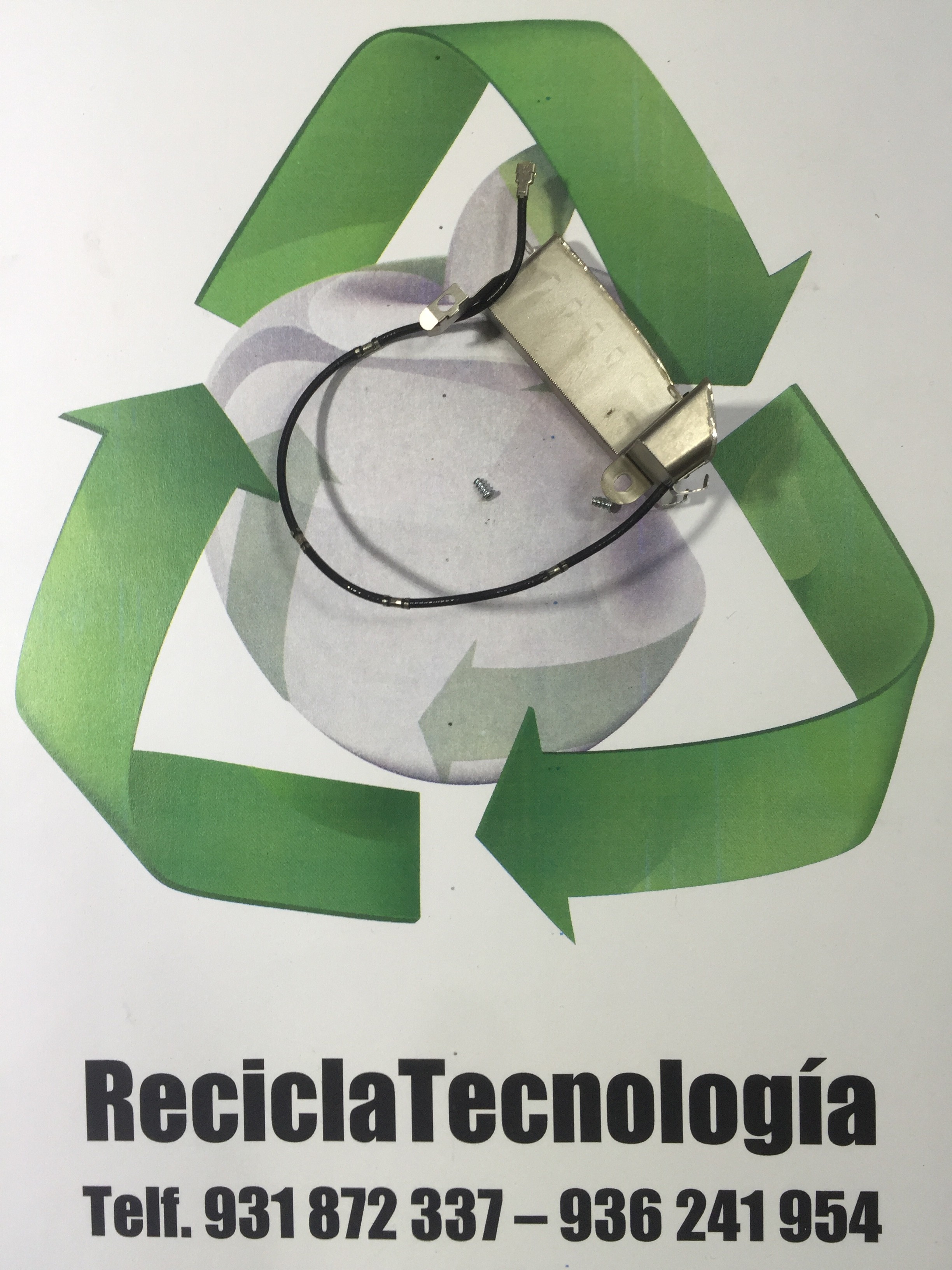
- Use any screen as your computer
The Mac mini is super light, which means you can take it anywhere, plug it into a desktop and you'll have a powerful computer. This allows you to work from anywhere, or set up shop in any location where there's a monitor and Wi-Fi available.
- Set up digital signage with the Mac mini
The Mac mini is a great way to turn any screen into a digital sign. This allows you to pre-schedule and setup content to show on your digital screen such as social media feeds, presentations, travel updates, news feeds and more. Read the full guide on setting up digital signage with the Mac mini here.
4. Create a home viewing centre
With the Mac mini and a screen, or desktop, you can create a home viewing centre that allows you to watch movies, surf the internet and listen to music. Via streaming apps such as Netflix, or even through movies you've bought on iTunes, you can easily set up movies to play on any screen. You can also use music apps available in the Apple App Store or use Safari to get online.
5. View and share photos

The Mac Mini includes a SDXC card slot so you can simply remove the memory card from your camera and insert it. This allows you to view photos on a monitor, or share them with the room from your TV screen.
Mac mini question buster
Can you use any monitor with a Mac mini?
The Mac mini doesn't come with a monitor, but you can connect it to one using one of the ports on the back of the device. Using the right adapter, you can connect the Mac Mini to any computer screen with a VGA port. The Mac Mini ships with a HDMI-to-DVI adapter but it's only really Apple monitors which use DVI, so for a regular monitor you may need a HDMI-to-VGA or mini displayport-to-VGA connector instead.
How do you turn on a Mac mini?
Bluetooth Keyboard For Mac Mini
Simply press the power button on the Mac mini box.
Can you use any keyboard with a Mac mini?
Most keyboards and mouses can be used with the Mac mini by connecting them using the USB port. For Bluetooth devices, connect the USB dongle to the Mac mini using the USB port.
Got a question to add? Horizon client for mac. Email us: hello@screencloud.com
What's Bluetooth?
Bluetooth is a wireless technology that makes short-range connections between devices (like your Mac, and a mouse or keyboard) at distances up to 10 meters (approximately 30 feet).
And with Bluetooth, your iPhone or iPad can create a 'Personal Hotspot' to provide Internet access for your Mac through your wireless service provider. Learn more about creating a Personal Hotspot with your iOS device.
Find out if your Mac has Bluetooth
Most Mac computers come with Bluetooth technology built-in. You can check to see if your computer supports Bluetooth:
- Look for the Bluetooth icon in the menu bar. If the Bluetooth icon is present, your computer has Bluetooth.
- Choose System Preferences from the Apple menu, then click Bluetooth. If the Bluetooth preferences lists options for enabling Bluetooth and making your device discoverable, Bluetooth is installed.
- From theApplemenu, choose About this Mac, then click More Info. Select Bluetooth from the Hardware section. If the Hardware Setting section shows information, your system has Bluetooth installed.
About Bluetooth menu bar icons
The Bluetooth menu bar icon in the upper-right of your display gives you information about the status of Bluetooth and connected devices:
Bluetooth is on, but there are no devices connected to your Mac. If you expect a wireless device to be connected, make sure it's turned on.
Bluetooth For Mac Mini 64gb
Bluetooth is on and at least one wireless device is connected.
At least one wireless device has a low battery. Click the Bluetooth icon to identify the affected device, then replace its batteries.
Bluetooth is off. Click the Bluetooth icon using a wired mouse or trackpad or the built-in trackpad on your Mac notebook and select Turn Bluetooth On.
Mac computers without built-in trackpads won't allow Bluetooth to be turned off unless a USB mouse is connected.
Bluetooth is offline and unavailable. Restart your Mac. If the Bluetooth status doesn't change, disconnect all USB devices and restart your Mac again. If Bluetooth continues to show as unavailable, you might need to get your Mac serviced.
Pair your Mac with a Bluetooth device
Bluetooth wireless devices are associated with your computer through a process called pairing. After you pair a device, your Mac automatically connects to it anytime it's in range.
If your Mac came with a wireless keyboard, mouse, or trackpad, they were pre-paired at the factory. Turn on the devices and your Mac should automatically connect to them when your computer starts up.
If you purchased your Apple wireless devices separately, learn how to pair them with your Mac.
After you pair a Bluetooth device with your Mac, you should see it listed in Bluetooth preferences:
Remove a Bluetooth device from your Mac
If you want to remove (unpair) a Bluetooth device from your Mac's device list, follow these steps:
- Choose Apple menu > System Preferences, then click Bluetooth.
- Hover the pointer over the device you want to remove, then click the button that appears next to the device's name.
After you remove a Bluetooth device, you'll have to repeat the pairing process if you want to use it again.
Connect to Bluetooth devices after wake or startup
Bluetooth devices are usually available a few moments after your Mac completes its startup process. After waking from sleep, your Mac should find Apple wireless devices right away. Other wireless devices can take up to 5 seconds to be recognized. You might need to click a button on your wireless mouse to wake it up.

Plug the power adaptor into your Mac mini and plug the other end into your power outlet. Press the power button on the back of the Mac mini.
2. Attach to your TV or monitor
Connect your Mac mini to your TV or desktop. The Mac mini comes with a HDMI-to-DVI adapter for connecting to a monitor's DVI port, which will allow you to connect to an Apple monitor.
If you want to connect to a TV screen you may need to purchase a mini-displayport-to-VGA adapter which will allow you to connect your Mac mini to a standard analog monitor, projector, or LCD that uses a VGA connector or cable.
3. Connect to Wi-Fi
Once turned on, the setup guide should take you through a few simple steps, including setting up a Wi-Fi connection.
4. Sign in with your Apple id
To do software for mac. This will give you access to the App Store and and will link your iCloud account if you wish to connect to your Mail, Photos, Calendar and so on.
5. Begin using your Mac mini
From here, you can begin using your PC or TV screen as a computer, using the desktop to search for apps, open web pages and more.
What can you do with your Mac mini?
Want to ensure you're getting the most from your Mac mini device? Here are some ideas on how you can use it:
- Access apps on a TV screen
The Mac mini is a great way to take everything you'd usually do on your phone or laptop and access it on your TV screen. This could be sharing photos with a room, opening mail or accessing your documents.
- Use any screen as your computer
The Mac mini is super light, which means you can take it anywhere, plug it into a desktop and you'll have a powerful computer. This allows you to work from anywhere, or set up shop in any location where there's a monitor and Wi-Fi available.
- Set up digital signage with the Mac mini
The Mac mini is a great way to turn any screen into a digital sign. This allows you to pre-schedule and setup content to show on your digital screen such as social media feeds, presentations, travel updates, news feeds and more. Read the full guide on setting up digital signage with the Mac mini here.
4. Create a home viewing centre
With the Mac mini and a screen, or desktop, you can create a home viewing centre that allows you to watch movies, surf the internet and listen to music. Via streaming apps such as Netflix, or even through movies you've bought on iTunes, you can easily set up movies to play on any screen. You can also use music apps available in the Apple App Store or use Safari to get online.
5. View and share photos
The Mac Mini includes a SDXC card slot so you can simply remove the memory card from your camera and insert it. This allows you to view photos on a monitor, or share them with the room from your TV screen.
Mac mini question buster
Can you use any monitor with a Mac mini?
The Mac mini doesn't come with a monitor, but you can connect it to one using one of the ports on the back of the device. Using the right adapter, you can connect the Mac Mini to any computer screen with a VGA port. The Mac Mini ships with a HDMI-to-DVI adapter but it's only really Apple monitors which use DVI, so for a regular monitor you may need a HDMI-to-VGA or mini displayport-to-VGA connector instead.
How do you turn on a Mac mini?
Bluetooth Keyboard For Mac Mini
Simply press the power button on the Mac mini box.
Can you use any keyboard with a Mac mini?
Most keyboards and mouses can be used with the Mac mini by connecting them using the USB port. For Bluetooth devices, connect the USB dongle to the Mac mini using the USB port.
Got a question to add? Horizon client for mac. Email us: hello@screencloud.com
What's Bluetooth?
Bluetooth is a wireless technology that makes short-range connections between devices (like your Mac, and a mouse or keyboard) at distances up to 10 meters (approximately 30 feet).
And with Bluetooth, your iPhone or iPad can create a 'Personal Hotspot' to provide Internet access for your Mac through your wireless service provider. Learn more about creating a Personal Hotspot with your iOS device.
Find out if your Mac has Bluetooth
Most Mac computers come with Bluetooth technology built-in. You can check to see if your computer supports Bluetooth:
- Look for the Bluetooth icon in the menu bar. If the Bluetooth icon is present, your computer has Bluetooth.
- Choose System Preferences from the Apple menu, then click Bluetooth. If the Bluetooth preferences lists options for enabling Bluetooth and making your device discoverable, Bluetooth is installed.
- From theApplemenu, choose About this Mac, then click More Info. Select Bluetooth from the Hardware section. If the Hardware Setting section shows information, your system has Bluetooth installed.
About Bluetooth menu bar icons
The Bluetooth menu bar icon in the upper-right of your display gives you information about the status of Bluetooth and connected devices:
Bluetooth is on, but there are no devices connected to your Mac. If you expect a wireless device to be connected, make sure it's turned on.
Bluetooth For Mac Mini 64gb
Bluetooth is on and at least one wireless device is connected.
At least one wireless device has a low battery. Click the Bluetooth icon to identify the affected device, then replace its batteries.
Bluetooth is off. Click the Bluetooth icon using a wired mouse or trackpad or the built-in trackpad on your Mac notebook and select Turn Bluetooth On.
Mac computers without built-in trackpads won't allow Bluetooth to be turned off unless a USB mouse is connected.
Bluetooth is offline and unavailable. Restart your Mac. If the Bluetooth status doesn't change, disconnect all USB devices and restart your Mac again. If Bluetooth continues to show as unavailable, you might need to get your Mac serviced.
Pair your Mac with a Bluetooth device
Bluetooth wireless devices are associated with your computer through a process called pairing. After you pair a device, your Mac automatically connects to it anytime it's in range.
If your Mac came with a wireless keyboard, mouse, or trackpad, they were pre-paired at the factory. Turn on the devices and your Mac should automatically connect to them when your computer starts up.
If you purchased your Apple wireless devices separately, learn how to pair them with your Mac.
After you pair a Bluetooth device with your Mac, you should see it listed in Bluetooth preferences:
Remove a Bluetooth device from your Mac
If you want to remove (unpair) a Bluetooth device from your Mac's device list, follow these steps:
- Choose Apple menu > System Preferences, then click Bluetooth.
- Hover the pointer over the device you want to remove, then click the button that appears next to the device's name.
After you remove a Bluetooth device, you'll have to repeat the pairing process if you want to use it again.
Connect to Bluetooth devices after wake or startup
Bluetooth devices are usually available a few moments after your Mac completes its startup process. After waking from sleep, your Mac should find Apple wireless devices right away. Other wireless devices can take up to 5 seconds to be recognized. You might need to click a button on your wireless mouse to wake it up.
Some Bluetooth devices, such as audio headsets, might disconnect to conserve the device's battery power after no audio or data is present for a certain amount of time. When this happens, you might need to push a button on the device to make it active again. Check the documentation that came with your device for more information.
Wake your computer with Bluetooth devices
You can click your paired Bluetooth mouse or press a key on your paired Bluetooth keyboard to wake your Mac. You might need to press the space bar on the keyboard.
If clicking the mouse or pressing a key doesn't wake the computer, you might need to allow wireless devices to wake up your computer:
- Choose Apple menu > System Preferences, then click Bluetooth.
- Click Advanced.
- Select the checkbox next to Allow Bluetooth Devices to wake this computer.
Connect multiple Bluetooth devices to one computer
The official Bluetooth specifications say seven is the maximum number of Bluetooth devices that can be connected to your Mac at once.
However, three to four devices is a practical limit, depending on the types of devices used. Some devices require more Bluetooth data, so they're more demanding than other devices.t perform reliably, try turning off devices you aren't using or unpair them from your Mac.
Fix interference from other household devices
Bluetooth shares the 2.4 GHz ISM band with other household devices such as cordless telephones, wireless networks, baby monitors, and microwave ovens. If you see issues with your Bluetooth devices that you suspect might be due to frequency congestion, see AirPort and Bluetooth: Potential sources of wireless interference for further information.
Press startup keys on a Bluetooth keyboard
You can press keys immediately after startup to have your Mac perform functions like selecting a startup disk, using the recovery partition, or resetting NVRAM.
Mac Pro Bluetooth Driver
Learn more at Startup key combinations for Mac.
